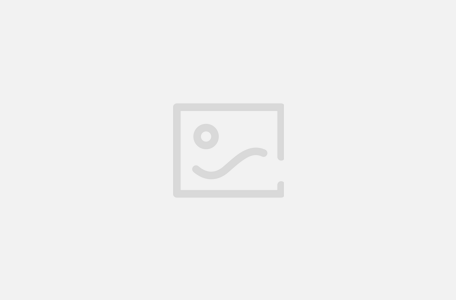LICEcap 是一款功能强大的屏幕录制工具,它可以将屏幕上的活动直接保存为高分辨率的 GIF 或 LCF 格式的动画文件。
LICEcap是一款小巧灵活好用的GIF屏幕录制工具,运行后会以窗口的方式显示在电脑桌面,拖动窗口选取一个合适的大小范围,点击 Record/录屏 选择保存路径就开始录屏了。LICEcap在录屏过程中可以随时拖动窗口改变电脑录屏范围,点击Stop /停止过后自动保存为 GIF 格式。

LICEcap 的主要特点包括:
- 高清晰度:支持超过256色的动画录制,保证了图像的高品质。
- 多格式支持:除了标准的 GIF 格式,还支持专有的无损 LCF 格式,提供了更高的压缩率和更准确的时序标记。
- 灵活的操作:用户可以自由调整录制区域的大小和位置,适应不同的录制需求。
- 实时预览:在录制过程中,用户可以实时预览录制效果,及时调整录制参数。
- 快捷键控制:支持自定义快捷键,方便用户在录制过程中的控制。
- 开源免费:遵循 GPL 协议,用户可以自由地下载、使用和修改源代码。
LICEcap 使用教程
安装与启动
- LICEcap 的安装包非常小巧,通常不到 500KB,用户可以直接下载并运行安装程序。安装完成后,打开软件,你会看到一个简洁的用户界面,主要由录制按钮、停止按钮和一些设置选项组成。
基本使用
- 调整录制区域:将 LICEcap 的窗口拖动至你想要录制的屏幕区域,并调整到合适的大小。
- 设置录制参数:点击 Record 按钮旁边的设置按钮,可以设置诸如是否显示录制时间、是否在动画开头添加标题等信息。
- 开始录制:点击 Record 按钮开始录制,此时你可以进行任何屏幕操作,LICEcap 都会实时捕捉并转化为动画。
- 结束录制:操作完成后,点击 Stop 按钮,LICEcap 会自动保存为 GIF 或 LCF 格式的文件。
高级设置
- 标题帧:在录制的前几帧添加标题,有助于标识动画内容。
- 时间显示:在动画的某个角落显示录制的时间,方便观看者了解动画的进度。
- 鼠标操作:在鼠标点击时显示一个圆圈,突出显示鼠标动作。
- 自动停止:可以设置在一定时间后自动停止录制,防止录制过长。
注意事项
为了获得最佳的录制效果,建议在录制前关闭其他不必要的后台应用程序,以减少对录制过程的影响。
如果录制的 GIF 文件过大,可以使用在线 GIF 优化工具进一步压缩文件大小,以便于网络传输。
如果在 macOS 上遇到兼容性问题,可以尝试最小化 LICEcap 窗口后开始录制,或在录制完成后再次最大化窗口。
LICEcap 以其简单易用、高效便捷的特点,成为了许多用户首选的屏幕录制工具。无论是在撰写技术文档、制作教程还是在网络上分享有趣的屏幕瞬间,LICEcap 都是一个值得信赖的选择。通过上述教程,相信即使是初次使用的用户也能够迅速掌握其基本操作,进而发挥出 LICEcap 的全部潜力。